유니티 공부.. 리깅 및 관절애니 기초 ( 블렌더 to 유니티 fbx )
unity 유니티 공부 2024. 11. 20. 22:44 |https://www.youtube.com/watch?v=d7dyDObTpBo&ab_channel=%EA%B3%A8%EB%93%9C%EB%A9%94%ED%83%88
영상 보러가기
+
 |
 |
3D 모델링, 리깅, 애니 전부 블렌더에서 작업해야함
+
블렌더 리깅 (오로 리그 프로) 팁
더보기 클릭
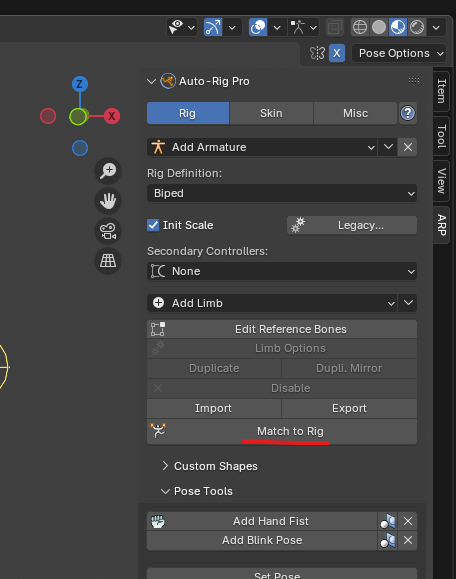
매치 투 리그
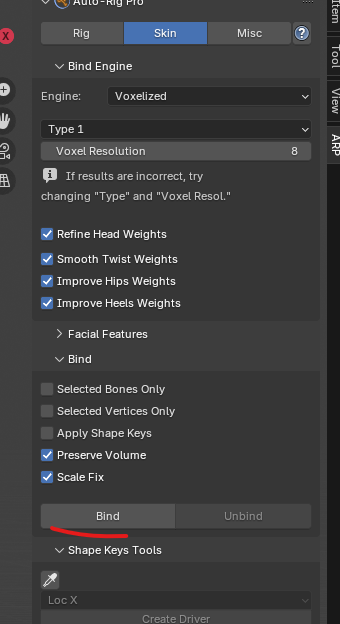
뼈 처음 생성 후 skin - bind 를 해야 함

뼈 수정은
에디트 모드로 하는 게 아니라
edit reference bones
뼈 수정 다했으면 match to rig 로 끝내기
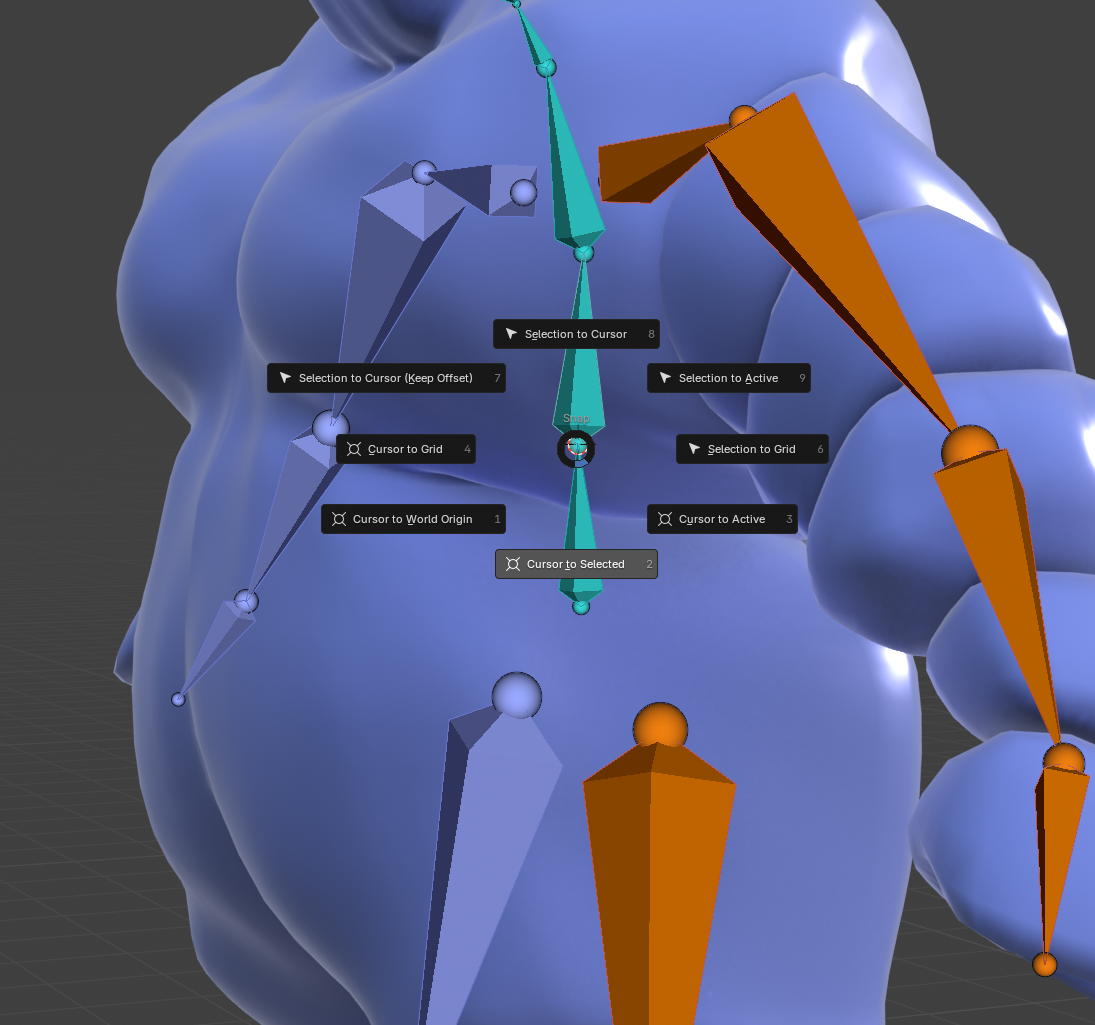
중간 척추는
shift ctrl S 눌러서
cursor to select 이용해서 두개 띄어진 척추 붙여주기

뼈들 전체 선택후 ㅡ 노란 아이콘 ㅡ in front
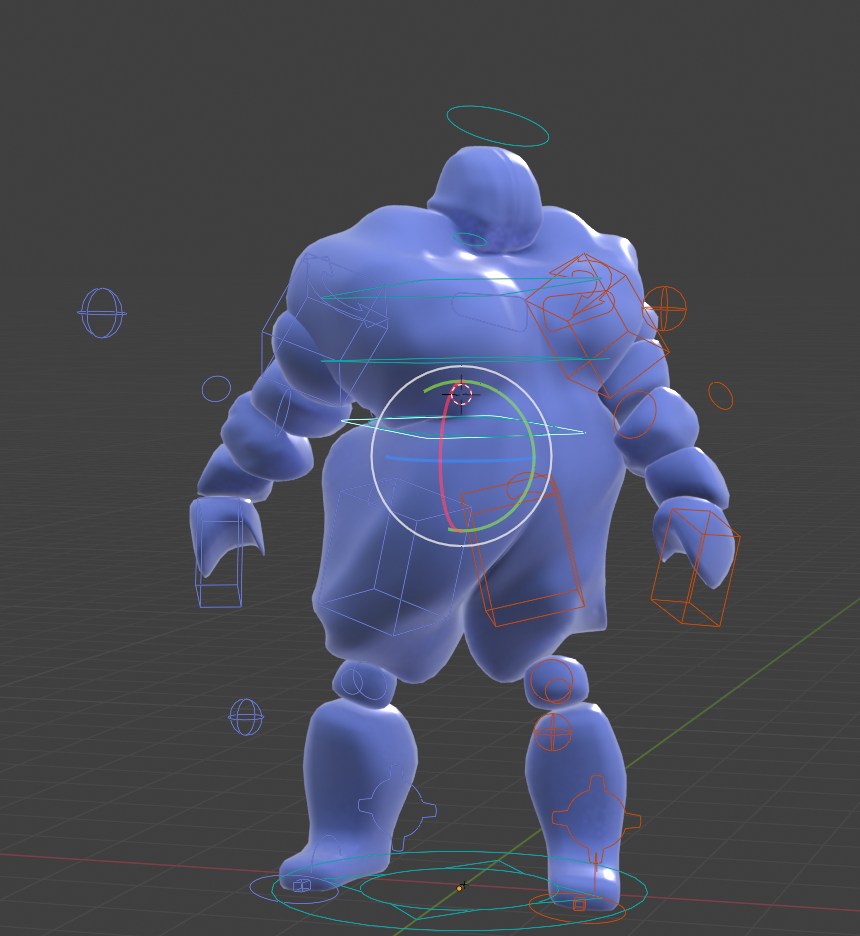
허리 돌려볼 때 깨지는 게 없어야 함
+
둥근 모델을 만들고 싶다면, 모델링 팁
ㅇ 스컵팅으로 처리
ㅇ 모서리 부분 베벨 적용
ㅇ 스무스 셰이더 적용
ㅇ 섭스 해서 면 나눠서 하이폴리로 만들기
+

하나의 모델. 하나의 아마추어
레이어 페어런트는 대략 이러한 구성으로 되어있음

애니메이션 만들땐 , dope sheet, Action Editor 를 사용해
본의 회전과 이동을 이용함
키프레임 구간별 포즈 to 포즈 로 만듦

레이어 여러개 저런식으로 만듦
+
Blender -> Unity model export
블렌더에서 유니티로
3D 모델 및 리깅 및 애니메이션 이동법

애니메이션 리깅 포함하고 싶을 땐
페어런트 맨 위 상위에있는 아마춰를 클릭 후

Z 는 -90 도로 회전
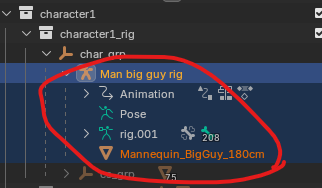
뼈와 메쉬 다 선택후
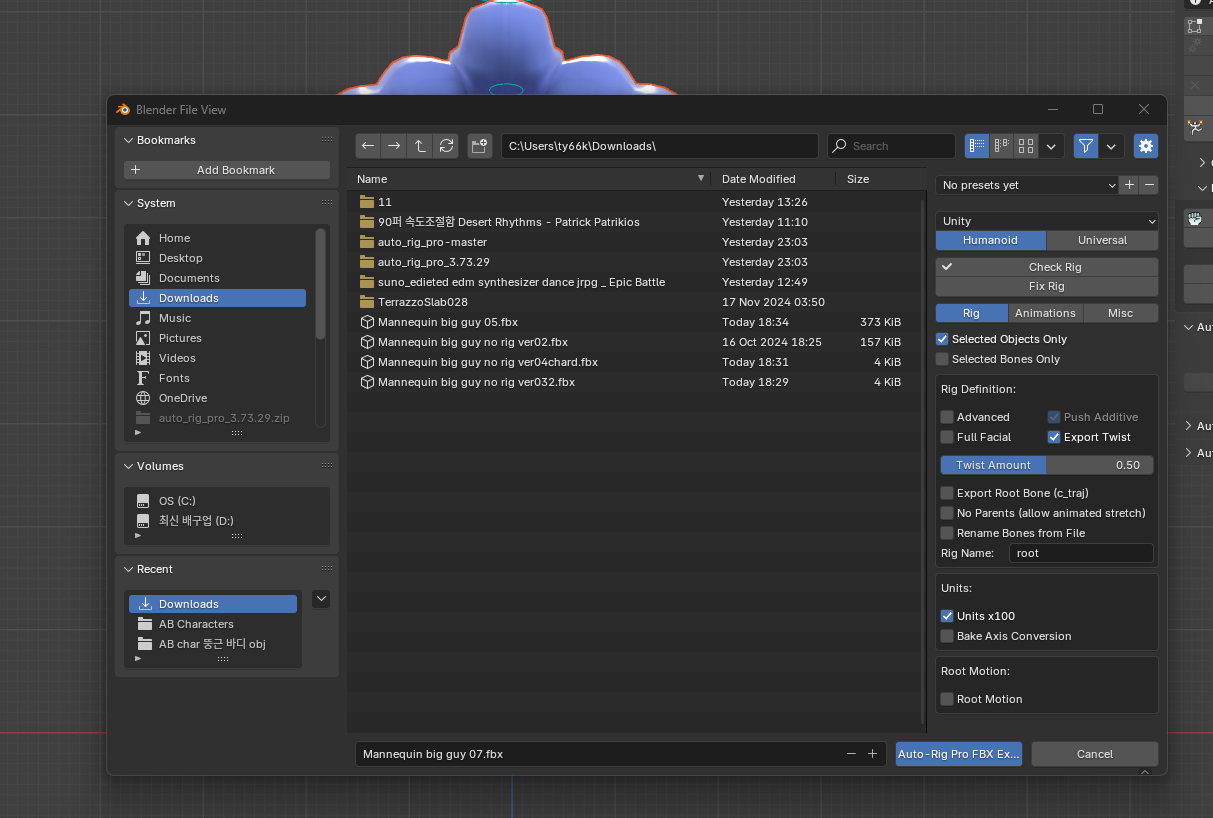
export - auto rig pro fbx -

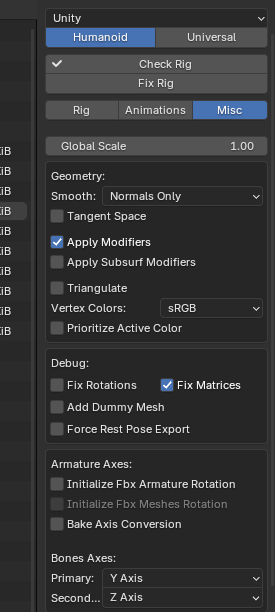
add dummy mesh 는 끔
+
fbx 로 내보내기 전
아마추어 제외한 모든 모디파이어를 적용 해야 한다카더라
+
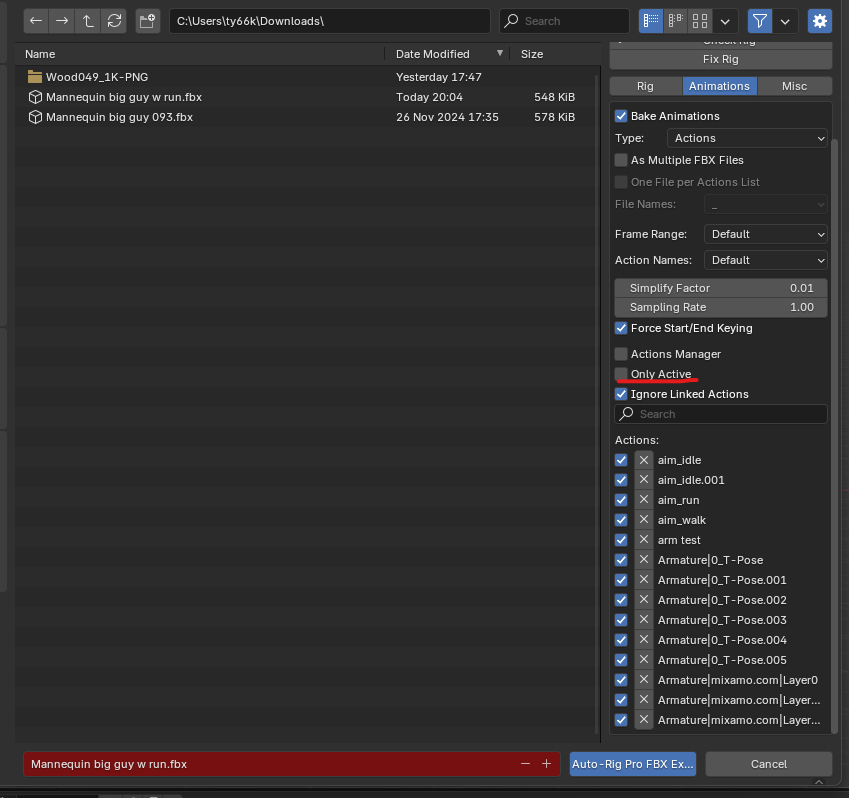
소속된 애니메이션 여러개면
only active 를 체크 해제
(
리깅 없이, 애니 없이 메쉬만 출력하고 싶다면
블렌더에서 캐릭 리깅 모디파이어 적용 후 메쉬만 선택
블렌더 ㅡ file ㅡ export ㅡ FBX 클릭
Limit to Selected Objects 옵션 클릭
선택한 오브젝트만 넘기겠다는 뜻
apply transform 을 셀렉해야
유니티에서 눕혀지는 걸 방지함
Y가 위로 가야함
다른 옵션 안 건드리면 끝
)
+
텍스쳐
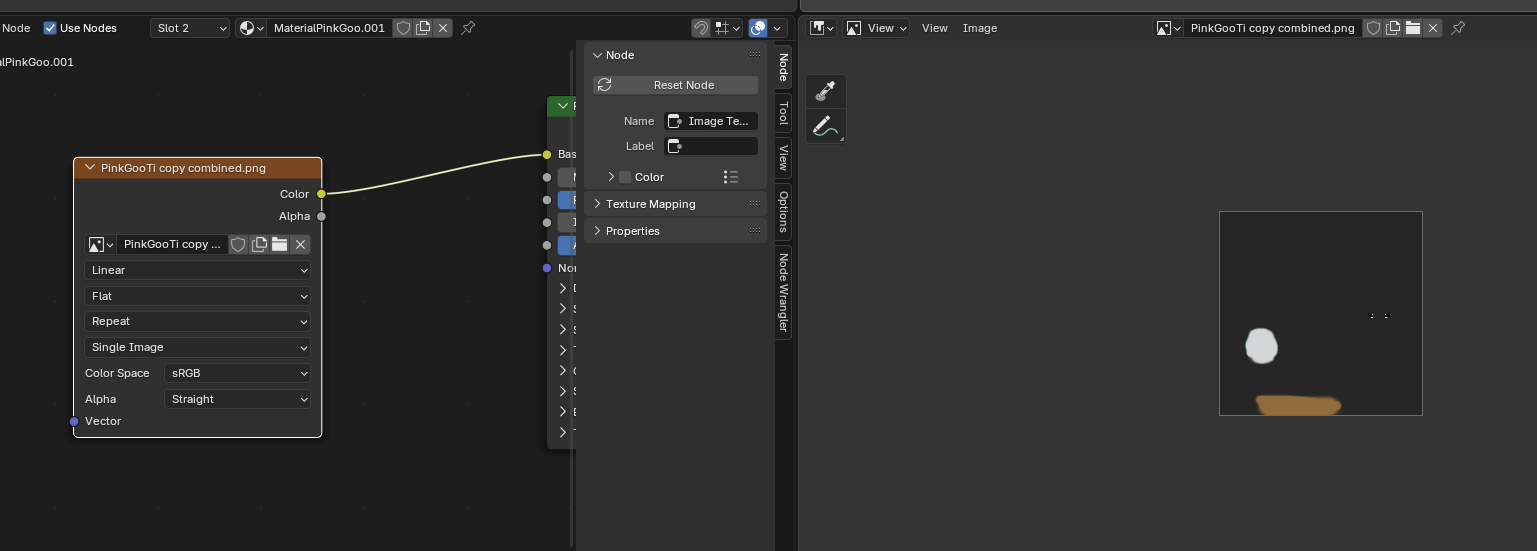
uv 및 텍스쳐는 하나의 파일로 통일 시켜놔야 함
모델의 각 부위가 해당하는 이미지 구역이 겹치지 않게 잘 짜놔야 함

에셋 오브젝트 클릭후 materials 추출 ?
C:\Users\유저이름\0000111\Assets\Material
이렇게?
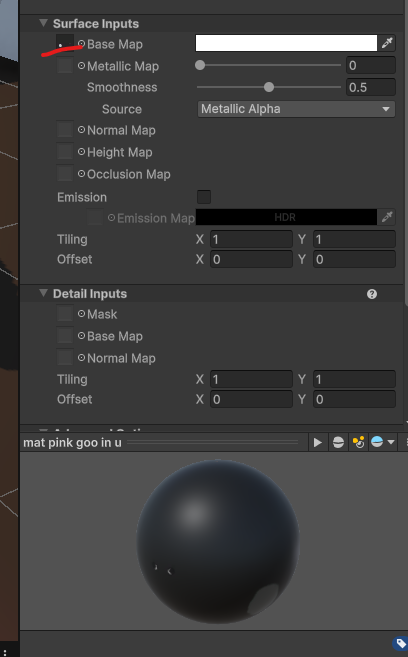
아님, 새 마테리알을 유니티에서 만듦
그리고 base map 에 1장짜리 텍스쳐 설정
+

fbx 파일을 Assets 로 드래그
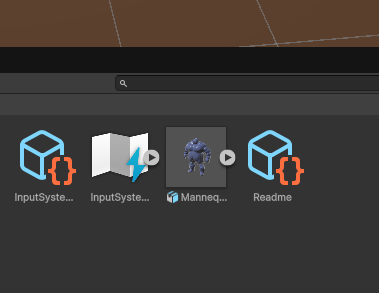
이렇게 정면을 보게 해야 성공
+
모델에 텍스쳐가 있을 시, 텍스쳐 유니티로 옮기는 법
추출할 Textures 폴더와
파일명.fbx 두 파일을 동시에 같이 선택 후
유니티 assets 모여져 있는 아래쪽 칸에 드래그 함
유니티 안에서
불러온 모델에서▶키를 누르면 해당 모델의 텍스쳐를 볼 수 있음
텍스쳐 제대로 적용 안되면
유니티에서 material 생성해서 손 봐줘야 함
가져온 텍스쳐를 albido 로 드래그해서 적용
가져온 normal map 있다면 이것도 드래그 해서 적용
+
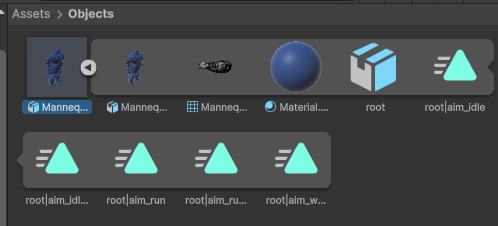
플레이어 오브젝트 어셋 옆 화살표 열어서 어떤 애니가 속해있는지 볼 수 있음
그리고
플레이어 오브젝트 제일 왼쪽거 클릭하면
아래와 같은 애니메이션 창 볼 수 있음
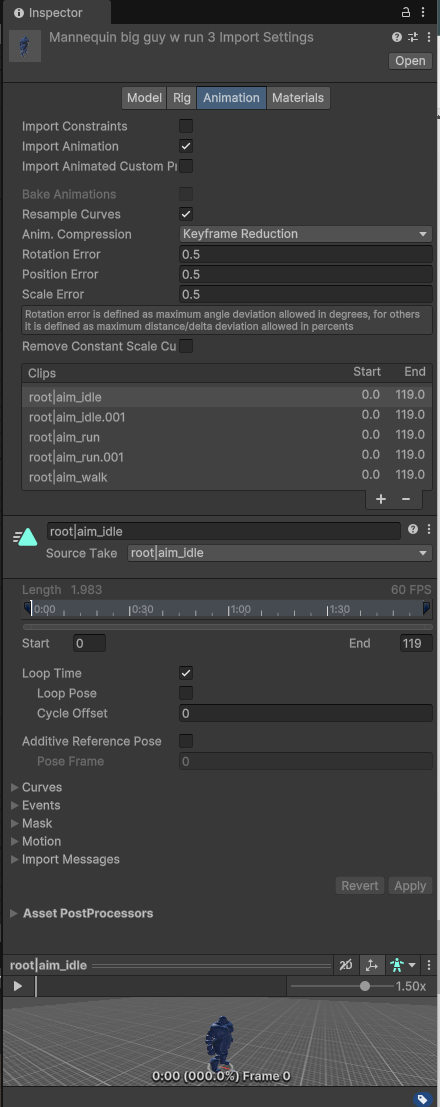
+
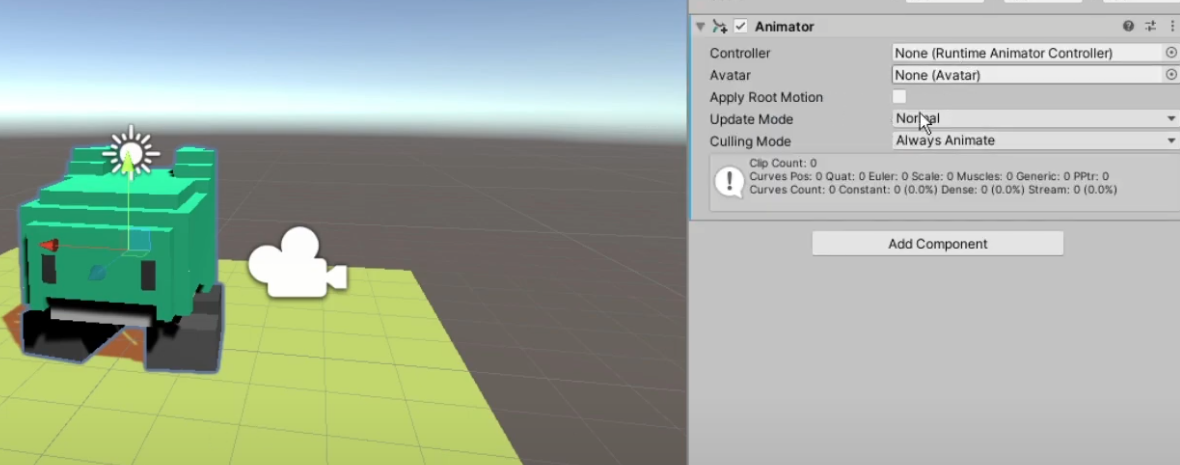
그 모델에게
Animator 컴포넌트 넣기

애니메이터 컨트롤러도 넣기
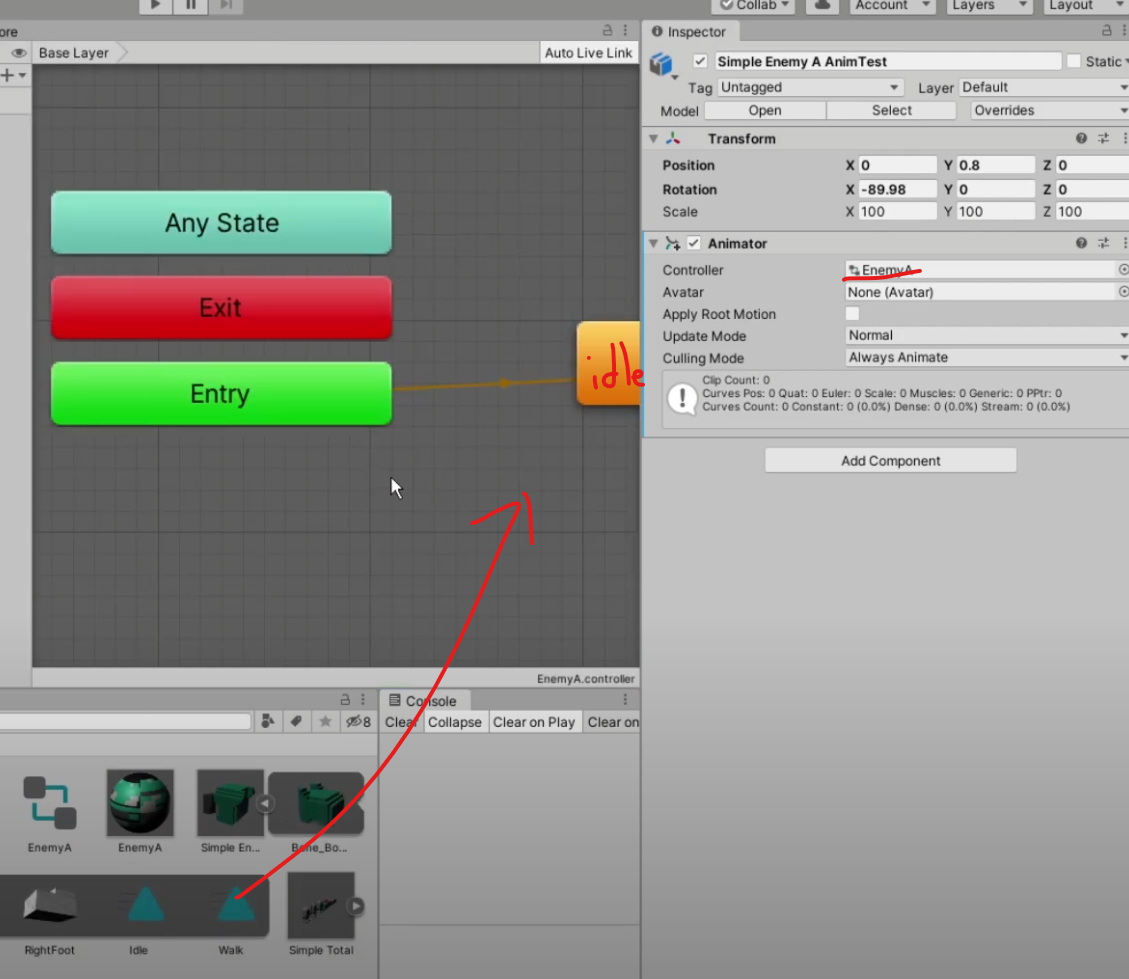
애니메이터 컴포넌트에 애니메이션 컨트롤러 지정하기,
idle은 베이스 레이어 초록색 Entry 에 넣기
+
애니메이션 컨트롤러 세부사항 수정하기
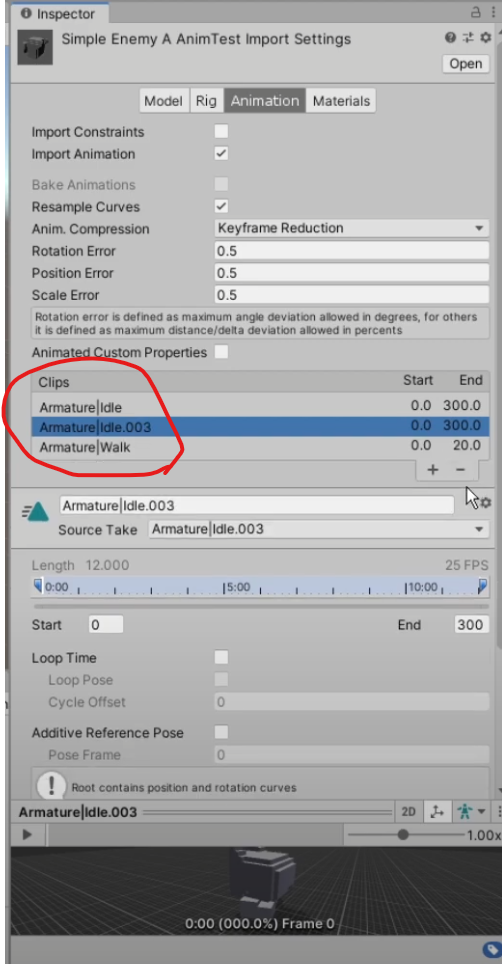
Clibs 가 블렌더 내에 있던 액션에디터, 에니메이션 레이어임
armature|idle 을 idle 로 이름 정리 하기
아래 보면
Loop time 옵션 체크해서 무한반복으로 지정 가능
+

해당 모델 콤포넨트에 Animator 추가

어셋 창에서 Create - Animation - Animation Controller 추가

애니메이터에 컨트롤러 드래그해서 할당
+
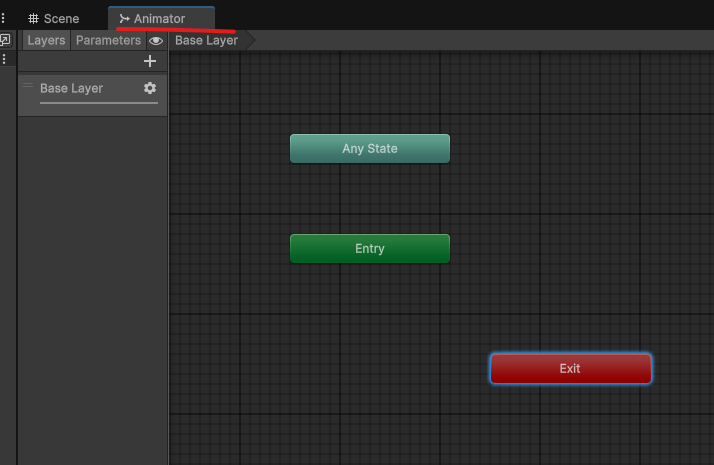 |
 |
| 상단 Animator 창 | Animator Controller - Open |
둘 중 하나의 방식으로 열면 에니메이터 노드 창이 열림
+

모델 옆 화살표를 연 후 ,
세모모양 idle 애니메이션 있나 확인후
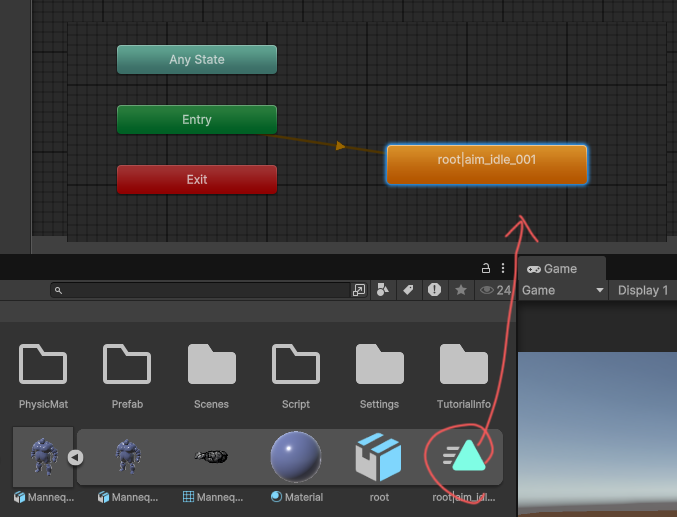
그 애니메이션을 상단 에니메이터 창으로 드래그
Entry ~ idle 애니메이션 두개를 연결시켜야 함
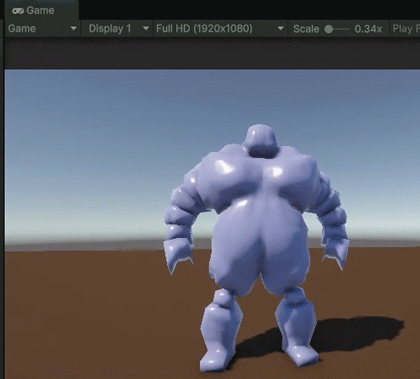
완성되면 플레이 모드 진입시
모델이 바로 자동으로 idle 애니 반복 되어야 함
+

아래 에셋 - 애니메이션 미리 보기 중
idle 후 run 애니 변경될 때 어색 하면
왼발이 앞으로 나갈건지 오른발이 앞으로 나갈건지 요리조리 바꿔보면 됨
그건 cycle offset 을 변경해보며 할 수 잇음
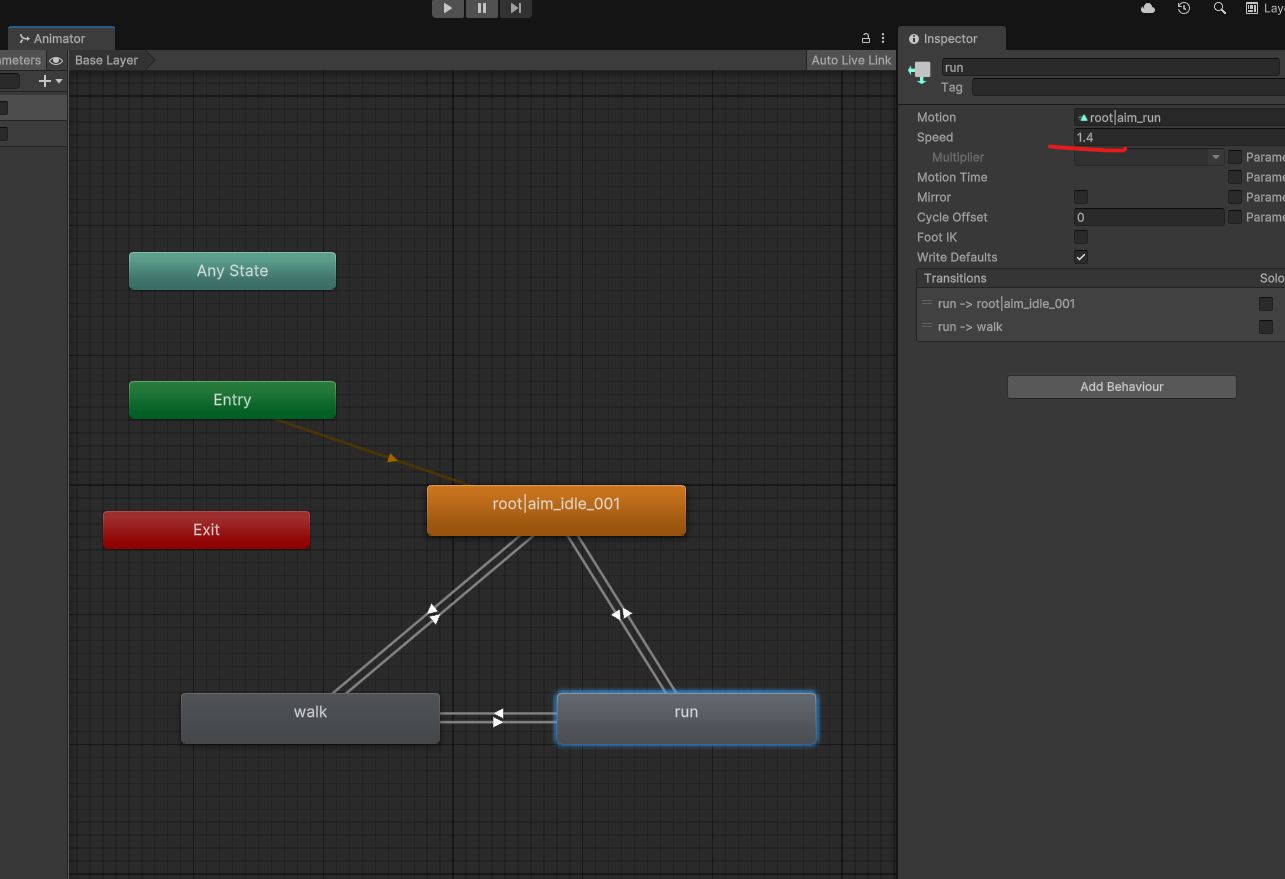
그리고 animator 에서 해당 애니메이션 speed 를 조절하면
어색한거 어느정도 줄일 수 있음
+
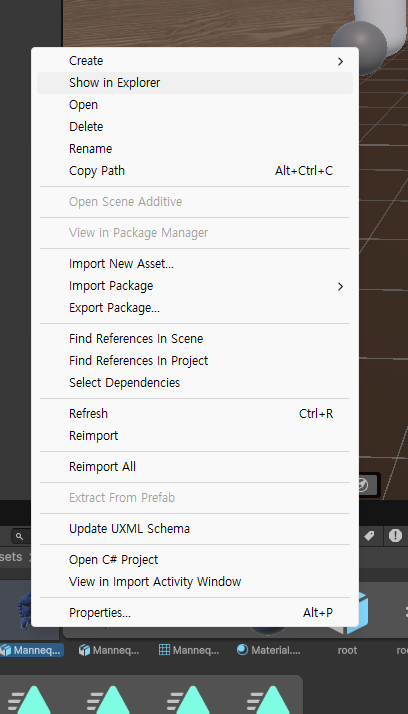

3d 캐릭 모델(관절 및 애니메이션 동봉된 모델) 변경법
해당 모델 에셋윈도우칸에서 우클 - show in explorer - 해당 폴더 열어서 같은 이름으로 덮어 씌우기
무식한 방법이지만 이렇게 해야 편함
단, 이 방법 쓸 때, 새 애니메이션 레이어가 생성되면
오브젝트 에셋 눌러서 애니메이션 한번씩 체크 해야함


새로운 애니메이션 하나씩 블렌더 도프에디터에서 만들면
유니티에선 저렇게 플러스 버튼으로 하나씩 추가 해줘야 함
+
fbx 를
유니티 어셋창으로 드래그한 후
기존 fbx를 삭제하는. 이런 교체 방식은 설정값들을 다시 여러개 지정해줘야 해서 불편함
fbx 가 아니라
.blend 파일 불러오는건 인식 안되고 여러 잡 버그가 있음
오토리깅 프로랑 연동 안되는 거 같음
